

Solver For Excel Mac Error
Summary : The blog lists the effective solutions on how to deal with ‘Microsoft Excel has stopped working’ error in MS Excel application. Read on to learn the important ways –
Microsoft Excel is one of the most efficient spreadsheet software available currently and it is used by millions of people worldwide owing to its rich features and ease-of-use. However, it can often be held up by nasty errors like “Excel Stopped Working” leaving users stranded. We’re highlighting this error here and discussing its solutions.
Go with the solutions depending on the version of your Microsoft Excel for Mac. Fixes for Excel 2016 for Mac. Fix 1: Quit all programs and close all windows. Step 1: From the Apple menu, click on the Force Quit option. Step 2: You have to choose an application in the “Force Quit Applications” Window. Step 3: Then click on the Force Quit. Brazil): fice-2016-excel-solver-not-working/e4eea.
Working with masses of data can be very complicated. Thanks to Microsoft Excel, we can hand over data collaboration, data charting, trend identification, etc to it and relax while it toils. But that’s not why Excel rules the list of the most used spreadsheet software. The reason it is regarded as the best is that it’s very easy to use. With Excel, you can easily create reports, apply conditional formatting, and do almost anything you want to make sense of the sheer amount of data that you may have collected.
In most cases, Microsoft Excel is flawless, allowing smooth and seamless functioning of operations. However, sometimes, obnoxious errors can bog it down and cause inconvenience to users. For example, consider a scenario where you are faced with an error that looks like this:
What should an average user has no technical background do in such a situation? Well, you don’t need to fret. Through this post, we are going to teach you some simple ways to get rid of the Excel stopped working error.
Common solutions to fix the error
- Keep Microsoft Excel Updated
If your Microsoft Office installation (which includes the Excel application) is outdated, you’ll likely face troubles not only in Excel but the other applications in the suite too. You can resolve this issue by setting Microsoft Windows to automatically download and install MS Office updates. You will realize that, over time, installing recommended updates reduces the number of issues you face while working with your application.
- Disable Faulty Add-Ins
1060 drivers download. Excel add-ins make working with the application super easy, but is this comfort coming at the cost of carrying out basic operations? It so happens that the number of add-ins you install in your Excel application can have a considerable impact on its performance. While we are not suggesting you to get rid of all add-ins, one way of fixing the MS Excel not working problem is to disable all add-ins and then re-enable them one by one while simultaneously restarting Excel each time. That way, you can spot which add-in is causing the problem and disable it for good.
- Recompile Macros
Problematic macros can also fuel this error. Does that mean you should stop using them altogether? Certainly not! Here’s how you can use Macros while avoiding the Excel stopped working error:
- Launch Excel and click on Developer –> Visual Basic.
- Go to Tools -> Options.
- When the Options window opens, under the General tab, clear the ‘Compile on Demand’.
- In the Project navigation pane, right-click Module and select ‘Insert’ to insert a new module.
- Save your spreadsheet and exit the application.
The next time you use macros, you shouldn’t face the MS Excel not working error.
- Check for Antivirus Conflicts
If your antivirus is outdated, it might hamper the performance of the applications installed on your machine, Microsoft Excel included. See to it that your antivirus application is updated. Also, if your antivirus is conflicting with the Microsoft Office suite or even just Excel, then too you might face the Excel not working error. To resolve it, remove all integration of your antivirus program with Microsoft Excel. While doing this, you might also want to remove all add-ins of the antivirus program from the Excel application.
- Repair MS Office
A possible explanation for the error could be problems / corruption within your Microsoft Office suite. To fix this, go to the Microsoft support website and browse to the topic that will help you repair the whole suite. Chances are that repairing the suite will also repair the Excel application, thereby fixing your problem.
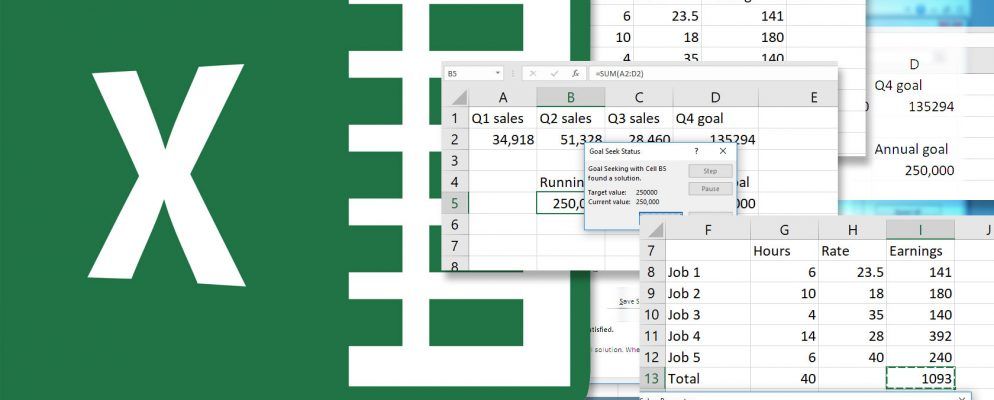
Recommended Solution
If none of the above-mentioned fixes work, there might be a problem within your Microsoft Excel application. Finding exactly what it is could take hours, let alone the time needed to fix it. Thus, to find a quick fix without much hassle, use automated Stellar Repair for Excel.
You may also like to read expert review from here.
This professional Excel Repair tool is the ultimate choice when it comes to repairing corrupt or damaged Excel (.XLS/.XLSX) files and restoring all their data into a new blank Excel file. Backed by powerful algorithms, this software preserves worksheet properties and cell formatting while recovering tables, charts, cell comments, images, formulas, etc.
Vwr incubator manual. (HINT: the more generic your search, the more likely your category will find the correct part) Item Quantity On Hand 320 QR CRIMP CONNECTOR 3 3COMM:09-2054-000 1 3M.:SPLICE ENCLOSURE:3M-80-6110-6955-2 -30 3M.:SPLICE ENCLOSURE:3M-LL2-936-B/SL -9 9 A.M.Thermal Printers - Windows® Driver Software. For Standalone Printers (FP-32L, FP-360, FP-460, FP-510, FP-1000) please click here Open a new window.
Conclusion
We hope that one of the above-mentioned fixes resolves Microsoft Excel has stopped working error. Try Stellar Repair for Excel when nothing else works. If the error persists then too, contact the support team at Microsoft and they should be able to help you fix all errors.