

Groove Music Keyboard Shortcuts
How to Create and edit groove music radio station or playlist in Windows 10: – The functionality of Groove Music app is pretty much similar to that served by the Xbox music app. Groove Music is right now available to millions of people across the globe. It would be a shame if we do not a thing or two about this super cool music app from windows 10. Groove Music app has a lot of features integrated with it. That includes Streaming, Local Music, Key Settings, Media info, Radio station etc. This article is aimed at getting you familiarized with two of the key features of Groove Music app. These are the creation of a radio station, and creation & customization of a Groove Music playlist. Read on, to learn all about these fabulous features.
This site uses cookies for analytics, personalized content and ads. By continuing to browse this site, you agree to this use.
Also read:Top free media players for your PC
How to create a radio station
Error p08 canon mp287. Based on an artist’s name that you enter, Groove Music lets you create a radio station to enjoy free music.
- Launch Groove Music app first. Now you should click on Artists option from the left window pane. As next, click on your favourite artist’s name. Once you are done, from the window that opens for your favourite artist, cick on Start Radio to enjoy music. Before playing any other band or song from any other artist, Groove Music will now play a track from your favourite artist instantly.
How to create and edit a playlist
STEP 1
- Launch Groove Music app. You can do this by typing-in groove into the Cortana search box. Cortana will list the Groove Music app at the top of it’s search results. Now you just need to double click on it to launch it.
- STEP 2
- The execution of previous step will result in the launching of the Groove Music app as shown below.
- STEP 3
- You can specify the location of the music files such that they will be added to your Groove Music app as shown in the screenshot below.
- STEP 4
- If you want to play a particular song, simply double click on it and when the page for your selected song opens, click on Play button as shown below, in order to play it. You can see the control buttons at the bottom of the window.
- STEP 5
- Now if you want to create a playlist instead, you need to click on the Plus icon, which is located at the left window pane.
- STEP 6
- The execution of the previous step will result in the app asking you, for a name for your playlist. Type-in a name of your choice, for your new playlist. Once you are done, click on Save button.
- STEP 7
- To add a song into your newly created playlist, you got to click on the Album icon as shown. This will list all the songs that you have added to your Groove Music app.
- STEP 8
- Now, you can add a song by simply right clicking on it, then by clicking on Add to and then finally on your Playlist name.
- STEP 9
- Removing a song from your playlist is as easy as anything. For that, first click on the name of your playlist from the left window pane. Now find the song that you want to remove from the list. Right click on it, and then on Remove from playlist option to remove the song.
- That’s it, we are done. Now you can easily create your own Groove Music radio station and of course, creating and customizing a Groove Music playlist would never be a tough job anymore, right? Hope you found the article useful.
A girl so much in love with the idea of writing and learning new computer tricks!
Eugene hecht physics pdf mechanics lien. Development Editor: Anita Koch Acquisition Editor: Jeanne Lawson Project Manager: Christie Jozwiak Marketing Manager, US: Leah Ackerson Marketing Manager, UK: Tim Moore Cover Designer: Dennis Schaefer Elsevier Academic Press 30 Corporate Drive, Suite 400, Burlington, MA 01803, USA 525 B Street, Suite 1900, San Diego, California, USA 84 Theobald’s Road, London WC1X 8RR, UK ∞ This book is printed on acid-free paper. This oscillation is computer-generated, and similar to a sound wave detected by a microphone and displayed on the screen of an oscilloscope. 0003c 2008, Elsevier Inc.
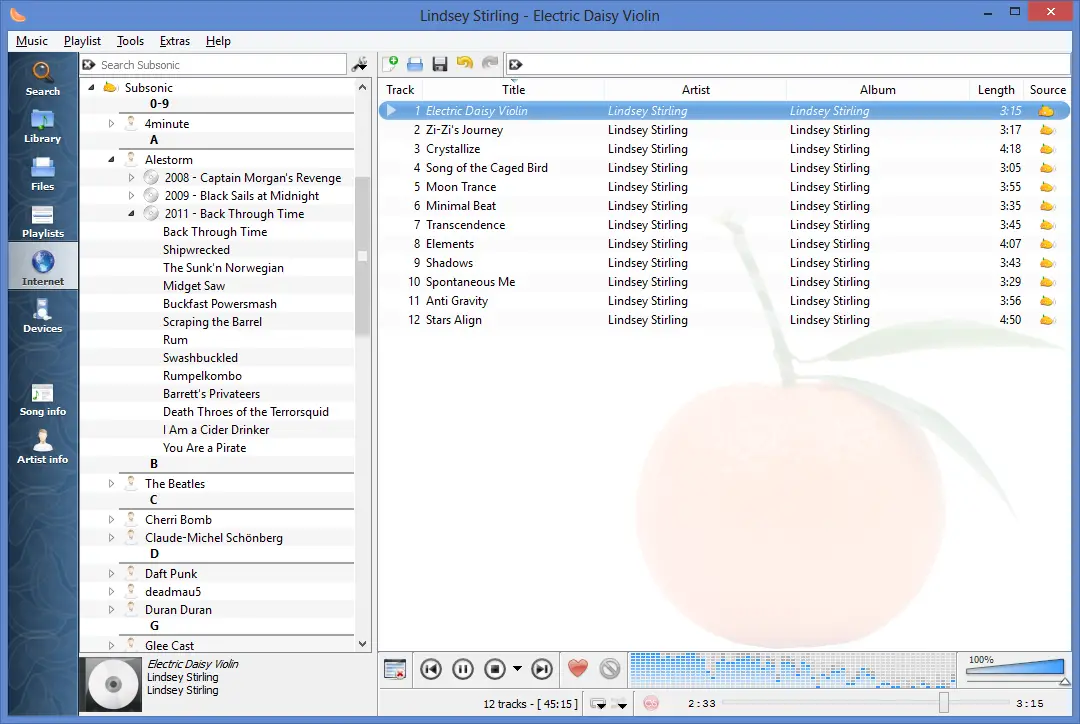
Recommended for You: